How To Change A Background Picture On A Microsoft Template
Hands Edit Background Graphics in Microsoft PowerPoint
PowerPoint is one of the almost ordinarily used applications for presentations. The app has many tools and options to assistance you create amazing slides. Ane of those options is using background images and graphics. Why settle for the normal and simple slide blueprint, when you lot can brand it unique? Now, we volition talk about how to edit background graphics in PowerPoint.
How to Edit Groundwork Graphics in PowerPoint
Using this guide you can easily add an epitome to the slide master. It can appear on every slide in the presentation, or in sure slides. You can also add a watermark, which might be a company logo that you want to include on every slide. To apply an image to all slides, y'all tin follow this guide:
• Apply an Image to All Sides
Step i. Select Slide Master
Open the PowerPoint presentation, and click on "View" >"Slide Master". And so, you tin select the Slide Main at the top of the thumbnail panel on the left.
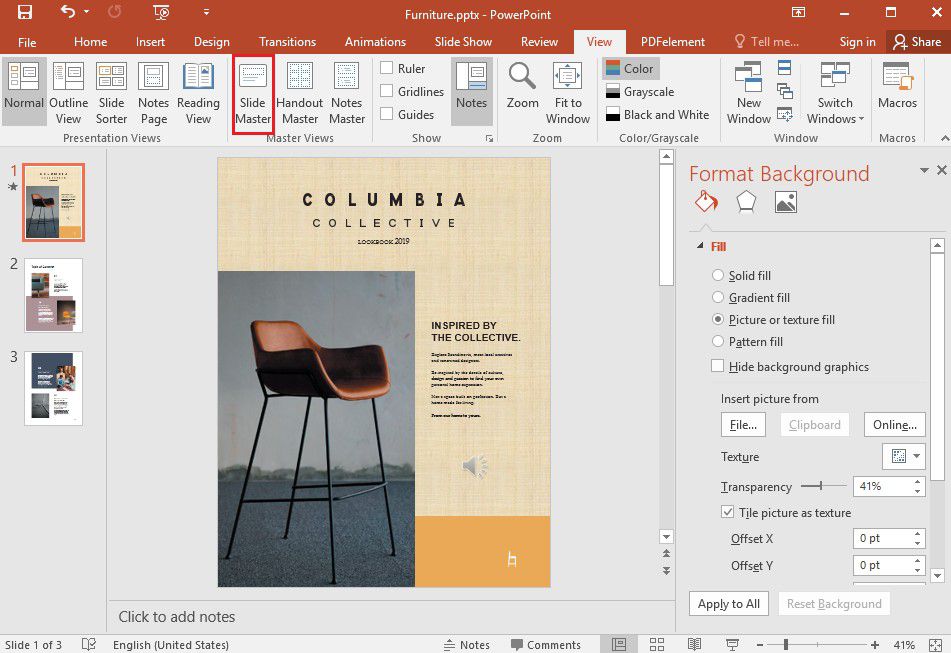
Step two. Choose Format Background
A ribbon will appear, and you need to click on "Background Styles", and select the "Format Groundwork" option.
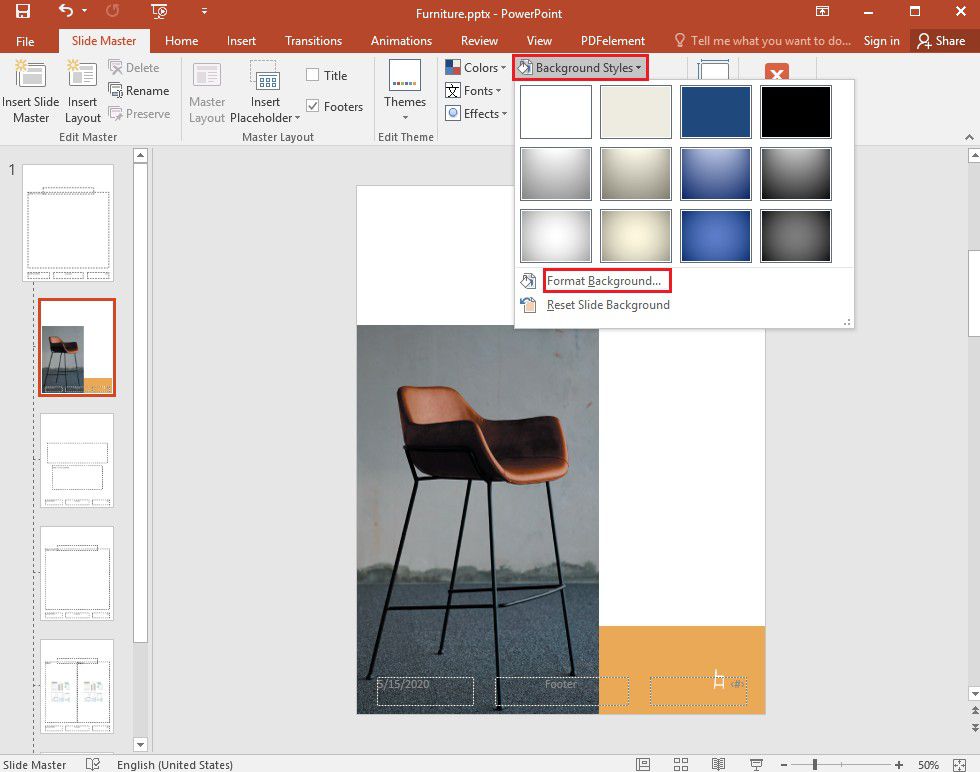
Stride 3. Insert Groundwork Epitome
Nether the "Format Background" console, click on "Picture or Texture Fill" if you want to insert pictures or graphics from your computer. Then locate the picture, and then click "Insert". The image volition make full the groundwork of the slide master and all the layout masters beneath it.
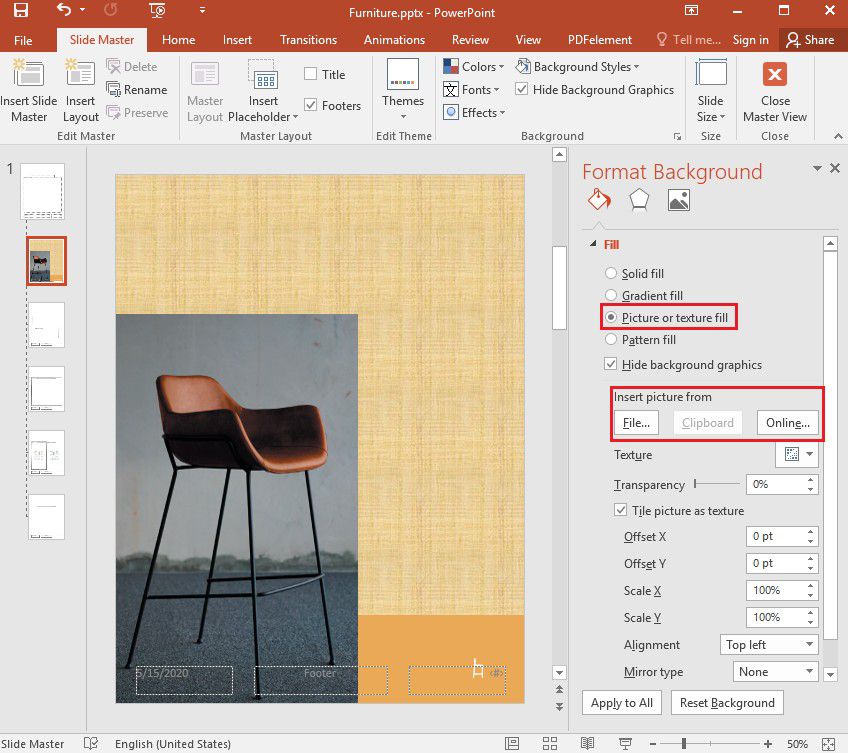
Step 4. Edit the Background Graphics
To create a watermark consequence, become to the "Format Background" panel, and slide the "Transparency" bar to the right to change the opacity percentage.

• Apply an Image to Certain Sides
The guide for calculation pictures to certain slides is a chip unlike from the mode of applying images to all slides. With that in mind, hither is how to apply an image and edit PowerPoint template background graphics.
- Step i. Click "Slide Chief" on the "View" tab.
- Step 2. In the "Slide Master" view, click the slide layout or layouts where you desire to add pictures. Concur down the "Shift" cardinal while making selections if you want to select multiple layouts.
- Step 3. Go to "Background Styles" in the "Slide Master" tab, and click "Format Background". Then you can click "Pic or Texture Fill" to insert a movie from your reckoner.
- Step four. Click on "File" under the "Insert Motion picture From". If you have the picture in the clipboard, click on "Clipboard". Then locate the paradigm you want to add, and so click "Insert". The paradigm volition fill the background for all the slides and layouts that you selected in Step two.
- Step 5. To create a watermark effect, you can become to the "Format Background" panel, and slide the transparency bar to the right and alter the opacity percent.
Best PDF Editor - PDFelement
While PowerPoint offers yous a diversity of options for your presentations, this software can be limited. For instance, sharing PowerPoint with people who do not have Microsoft Office is tricky. That is why nowadays, most presentations are in PDF format. You can create the presentation in PowerPoint, and so export it to PDF. And to manage PDF files, you need a powerful PDF tool. We recommend using Wondershare PDFelement - PDF Editor, a ane-stop PDF solution, making the PDF feel simple, easy, and seamless. Specifically, you can create, edit, convert and manage PDF documents in a matter of seconds. Here are some of the main features of PDFelement.
- Review and mark upwardly PDF files using a diversity of commenting tools.
- Create PDF from images, scanned documents, HTML, text file formats, or directly from the scanner.
- View comments or access markup for review in a single pane.
- Turn the flat or not-fillable form into a fillable and editable PDF form with a unmarried click.
- Drag and drop to create web forms.
- Extract data from form fields.
- Edit text, background, and images within the file.
- Optimize PDF to reduce the size of the document.
- Convert PDF files into a variety of other formats.
- Add background and watermark to PDF.
- Provide free 1GB cloud storage to salvage documents to cloud.
How to Edit Background for PDF
As we said earlier, PDFelement tin be used to edit the background in your PDF file. This feature works for PDF files or other file formats that are converted into a PDF File. Here is how you can add new background.
Footstep 1. Open the PDF File
Launch PDFelement and open the PDF file, and then go to "Edit" > "Background" > "New groundwork".
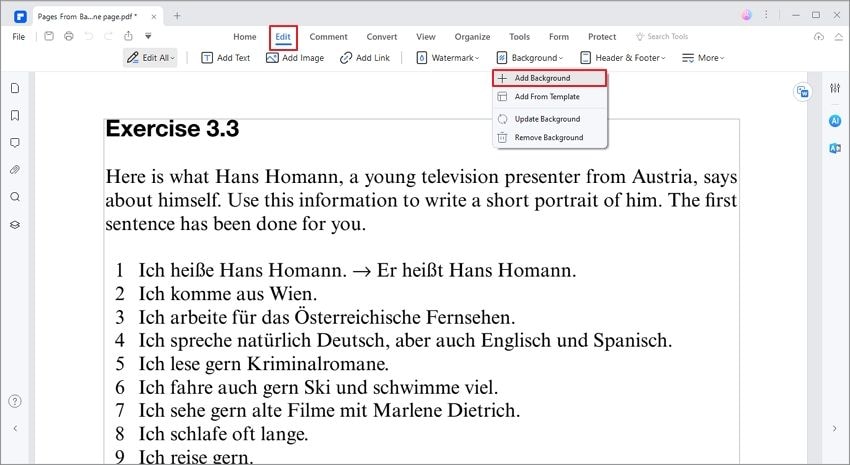
Step two. Select the Background
There are many edits you can make to the background. For starters, you lot can choose ane colour as the groundwork. Or y'all can add an image or PDF file from your computer.
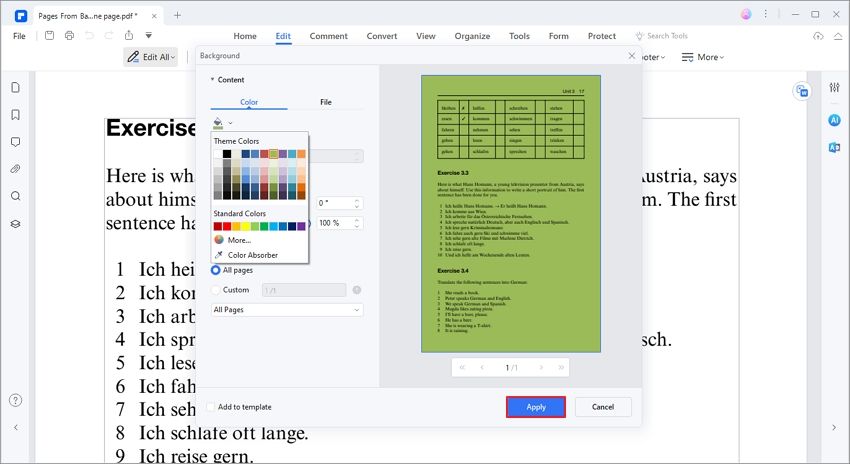
Step 3. Edit the Groundwork
Edit the appearance of the background by editing the rotation degree and opacity. You can besides change "Scale to target page" from 100% to 0%. What'due south more than, you lot tin select the "Page Range" you want the background to appear. You can select all the pages in the PDF or just a single folio. Or specify exactly which pages you want the groundwork to announced. Once you are washed with the edits, click on "OK".
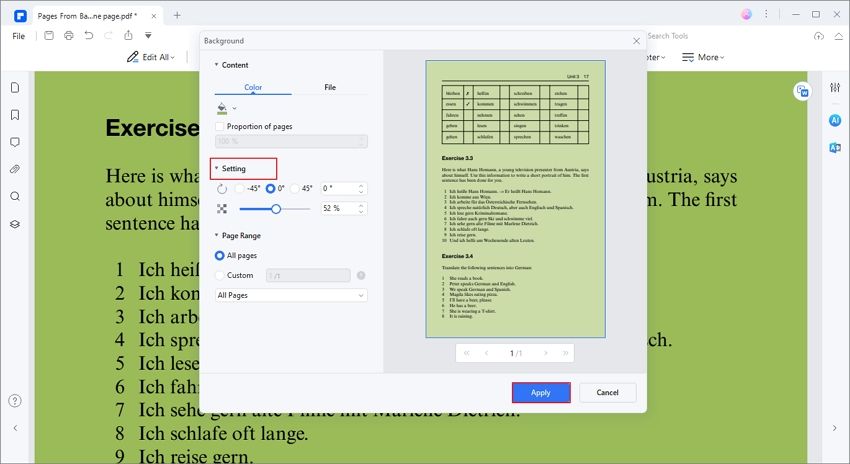
Note: If at whatsoever point you want to change something or remove the background, go to "Edit" > "Groundwork" > "Edit groundwork" to modify it.
Free Download or Buy PDFelement right at present!
Free Download or Buy PDFelement right now!
Buy PDFelement right now!
Buy PDFelement right at present!
Other Popular Manufactures From Wondershare
How To Change A Background Picture On A Microsoft Template,
Source: https://pdf.wondershare.com/powerpoint/edit-background-graphics-in-ppt.html
Posted by: ochoascang1935.blogspot.com



0 Response to "How To Change A Background Picture On A Microsoft Template"
Post a Comment